“画像選定が今までよりも、数倍楽になります。” こんな魔法のような方法があるとしたら、知りたいと思いませんか?
実はAIの急速な進化により、この魔法は既に現実化しつつあります。
日々のライティング業務で手一杯になってしまい、画像選定に割く時間があまり取れていないのではないでしょうか。
あなたが思い描く画像を「テキスト入力だけ」で作成することができる技術が存在します。
本記事では、その画像生成AIの一つであるStable Diffusionの紹介と使い方について詳しく説明します。
画像生成AIとは
画像生成AIは、テキストから画像を作成するAIサービスです。
現在ではテキストだけでなく、画像を読み込ませて類似の新たな画像を生成することも可能です。
画像生成AIサービスの種類
画像生成AIは、本記事で紹介するStable Diffusion以外にもいくつか存在します。
現在、特に注目されているサービスは以下の通りです。
それぞれ、使い方や生成される画像の特徴が少しずつ異なるため、自分の業務に最適なサービスを選びましょう。
Stable Diffusion 3つの利用方法
Stable Diffusionのサービスを利用する方法は主に三つに大別されます。
- ウェブブラウザ上で直接利用する。
- Google Colabを介して利用する。
- 自身のPCのローカル環境にインストールして利用する。
それぞれの方法には独自の利点と制約がありますので、ご自身のニーズに最も適した利用方法を選択してください。
筆者がおすすめするのは、Google ColabでStable Diffusionを利用する方法です。
(※2023年5月11日現在、Google Colabの有料版にアップグレードする必要があります。)
Google Colabでは、以下のメリットとデメリットがあります。
メリット:
・高性能PCが必要ない
・Stable Diffusionの機能をほぼ全て利用できる。
デメリット:
・プログラミング未経験者でも使用は可能だが、初心者は導入に苦労する可能性がある。
・Google Colabの有料版への契約が必要。
・起動に若干の時間がかかる。
まずは無料で気軽に試せるブラウザ版のStable Diffusionを利用し、気に入ったらGoogle Colab版を使うと良いでしょう。
だれでも気軽に使えるブラウザ版Stable Diffusion
あなたがちょっとだけ試してみたいと思う場合に備えて、Stable Diffusionを無料で簡単に試す方法をお伝えします。
次に、ブラウザ版のStable Diffusionについて解説します。
ブラウザ版Stable Diffusionには、いくつか種類がある
Stable Diffusionをブラウザで使用できるサービスは1つだけではありません。特に有名なものとして以下の3つが挙げられます。
DreamStudio
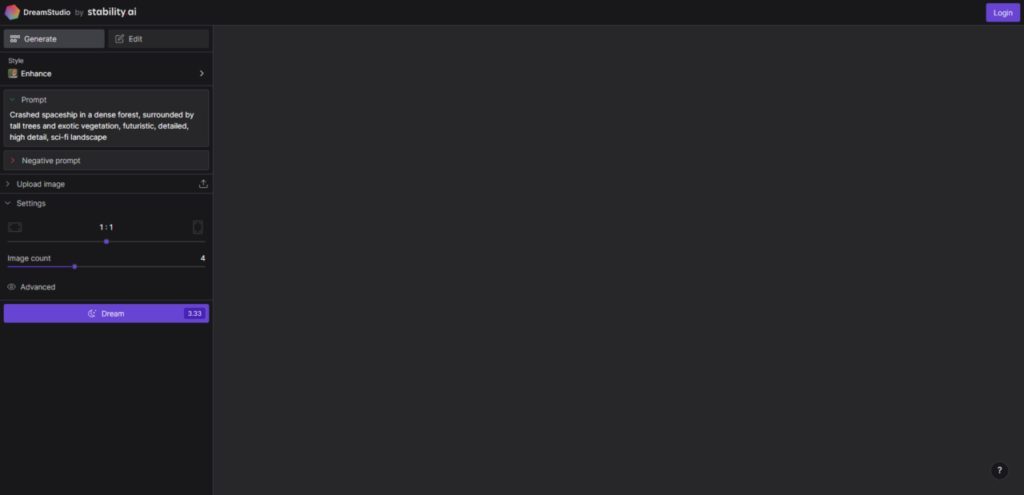
URL: https://beta.dreamstudio.ai/generate
Hugging Face(Stable Diffusion 2.1 Demo)
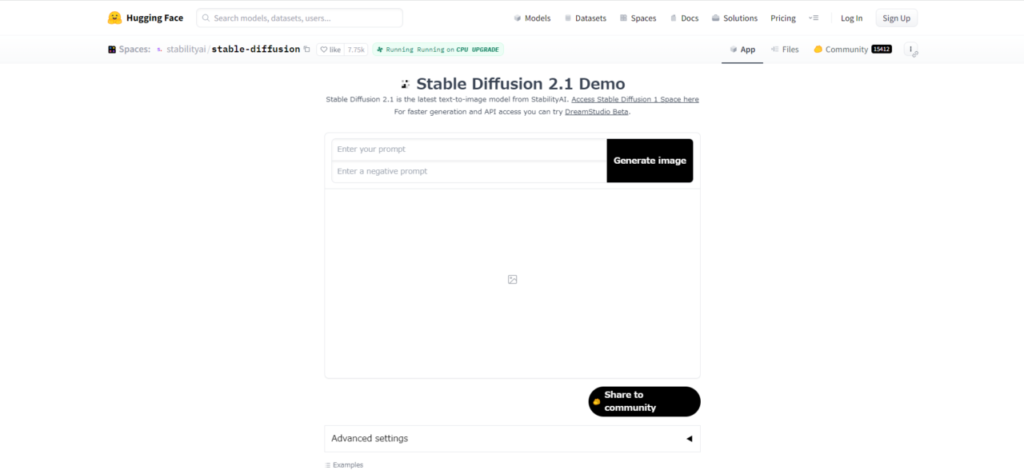
URL: https://huggingface.co/spaces/stabilityai/stable-diffusion
mage.space
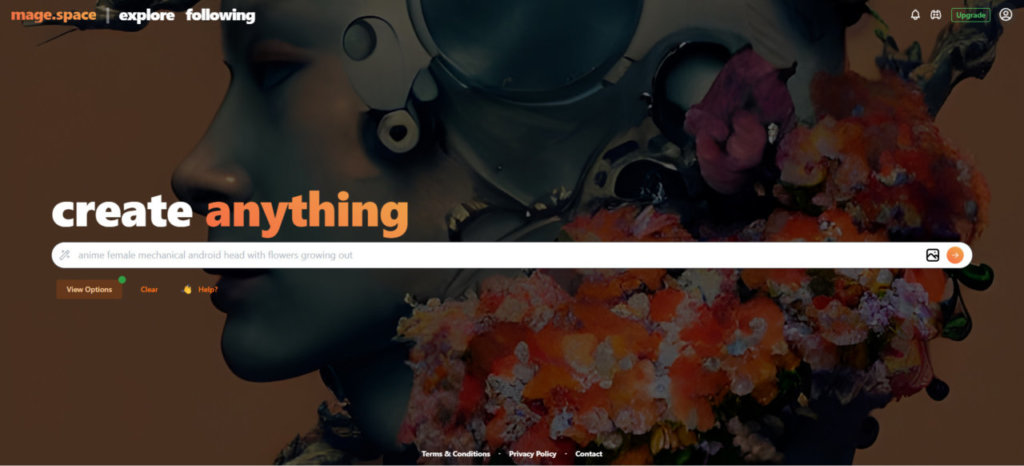
DreamStudioでStable Diffusionを使う方法
Stability AI社が提供するStable Diffusion技術を活用したAI画像生成サービス、DreamStudioについて紹介します。
DreamStudioでは、これまでにリリースされたStable Diffusionの各バージョンや最新バージョンのオープンβ版を試すことができます。
手軽にStable Diffusionを体験してみましょう。
以下で使用方法を説明します。
3STEPで簡単にアカウント登録できる
アカウント登録は3分以内に終わります。
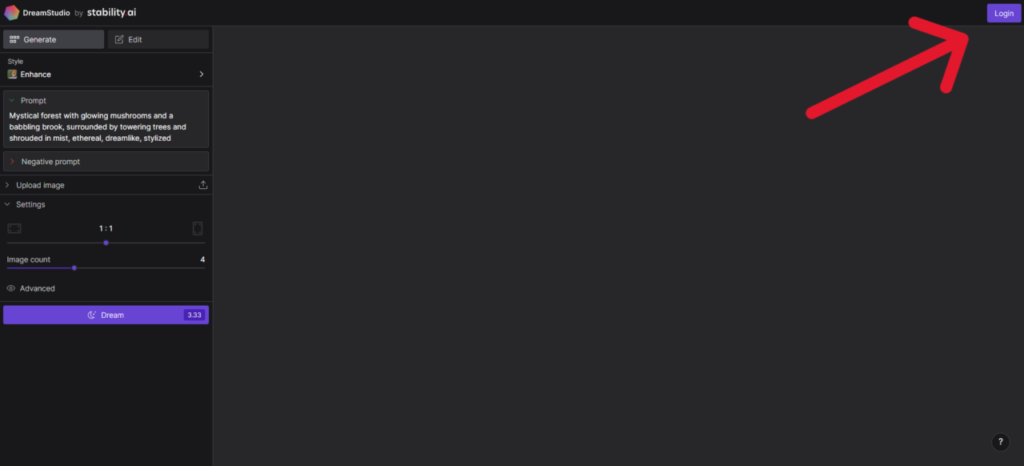
1.DreamStudioのウェブサイトにアクセスします。
2.右上の【Login】ボタンをクリックします
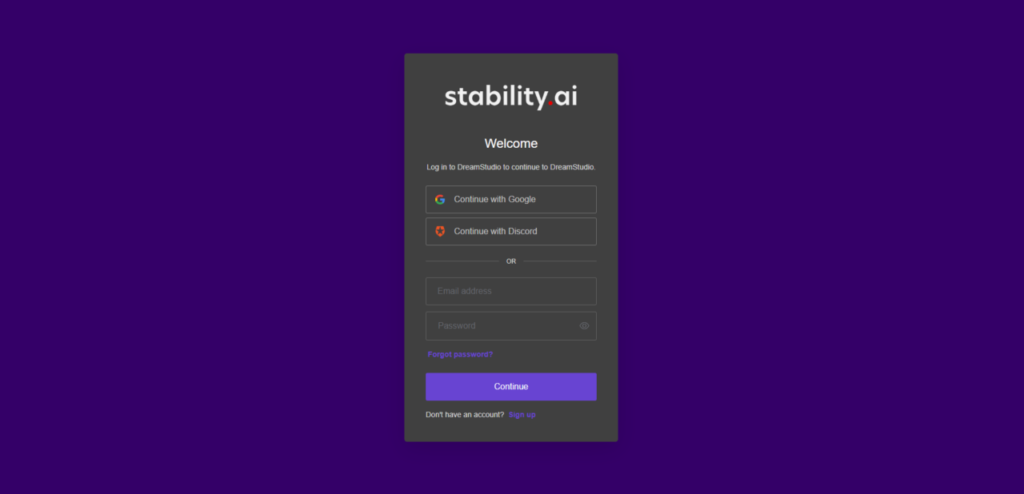
3. Googleアカウント、Discordアカウント、またはメールアドレスでアカウントを作成してください。
アカウント登録は以上で終了です!
すぐにDreamStudioでのStable Diffusion AI画像生成を体験することができます。
操作方法
初めてDreamStudioにログインした時、操作方法がすぐに理解できない方もいらっしゃるかもしれません。
以下では、表示される画面とその操作方法を簡単にご紹介します
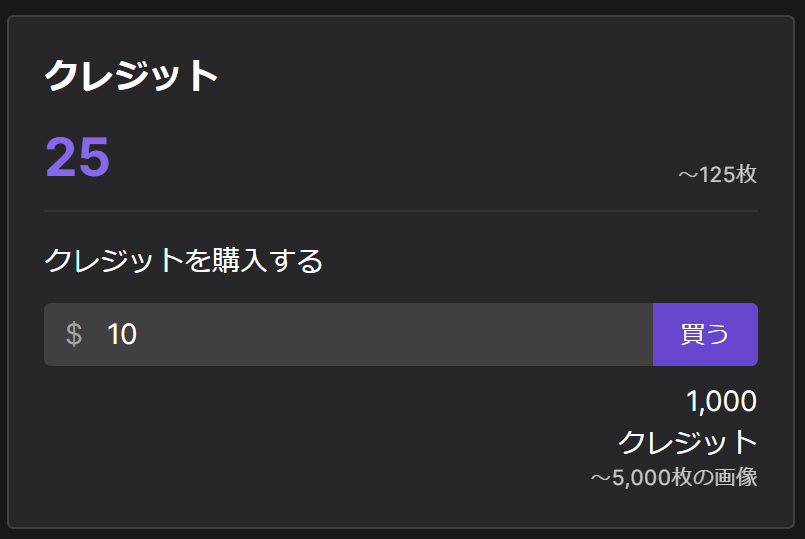
初期状態では25クレジットが付与されており、それなりの品質のものを作成するためには約20枚の画像生成が可能です。(設定によっては、最大100枚まで生成可能です)
10ドルで1000クレジットを追加購入することができ、最大で5000枚程度の画像を利用することができます
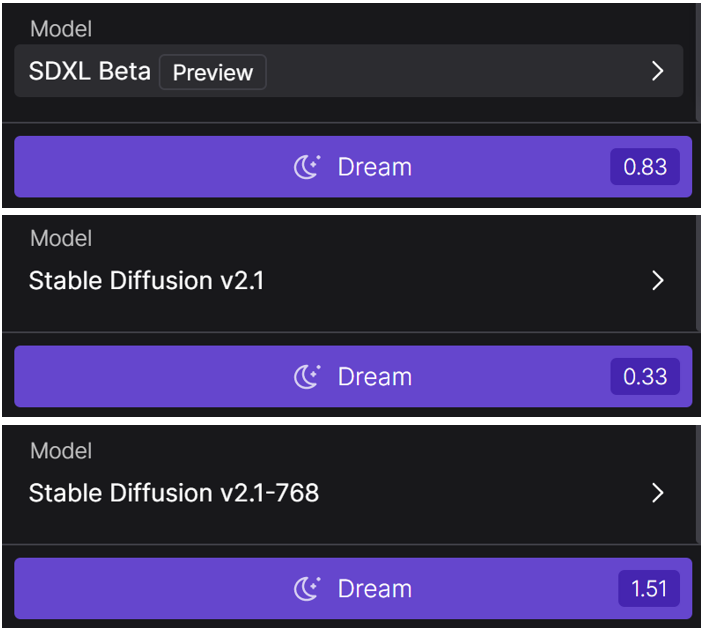
使用可能なモデルは3種類あります。2023年5月現在では、SDXLが最新のものとなっています。
それぞれで生成されるものが異なるため、試してみることをおすすめします。
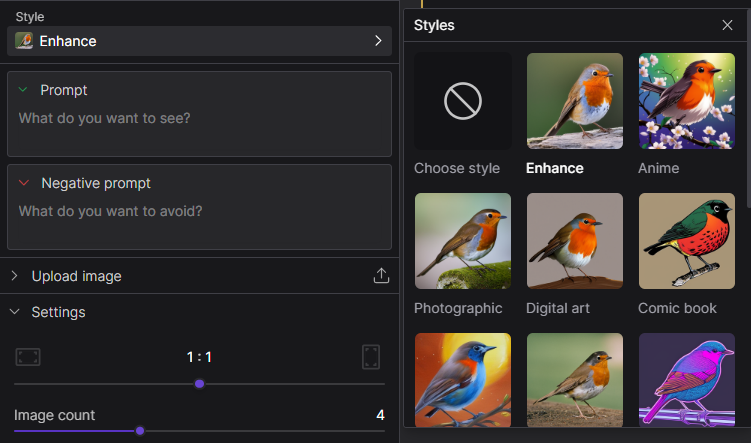
- 「Style」
生成される画像の雰囲気を選択することができます。
- 「Prompt」
作成したい画像の指示を英語で入力する欄です。単語での入力が一般的ですが、文章でも認識します。
- 「Negative Prompt」
作成したくない画像」の指示を入力する欄です。例えば、「晴れた青空」の写真が欲しいときには「雨、曇り」や「夜」といった単語をNegative Promptに入力することで、「晴れた青空」の画像がより確実に出力されるようになります。
- 「Image」
生成したい画像のイメージに近い画像があれば、それをアップロードすることで似た構図の画像を生成することが可能です。
- 「Settings」
画像のアスペクト比や生成する画像の枚数を設定することができます。
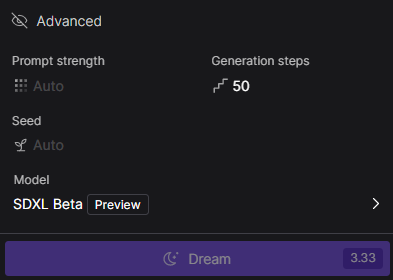
- 「Advance」
より細かな設定を行うことができます。モデルの選択もこちらから行うことができます。
記事に挿入する画像はStable Diffusionですぐ作れる

ブログのアイキャッチ画像やその他の素材は、AIを用いて簡単に生成することが可能です。
Webライターやブロガーが画像選定に多くの時間を費やすことを避けられます。
画像素材サイトから一つずつ見ていき、使えそうな画像を探す時間は効率的ではありません。
秋をテーマにした画像が欲しい場合でも、AIに指示を出せば数秒で高品質な画像が生成されます
画像内で文字を表現するのは難しい

上の画像のように「BLOG」の文字を画像内に配置するという指示をStable Diffusionに出しても、現段階では思うように生成することはできません。
素材を作成した後、別途で加工する必要がほとんどです。 しかし、AIの進化速度は信じられないほど早く、この記事を投稿した数日後には可能になっているかもしれません
より理想に近づけるにはローカル環境またはColab版を使おう
本記事では、手軽に使用可能なStable Diffusionのブラウザ版について簡単に紹介しました。
ブラウザ版は十分な機能を有していますが、使用量が増えるにつれてコストも増加します。 AIに与える指示(プロンプト)の作成練習も初期には必要になりますので、その分のコストが追加的に発生します。
ローカル環境またはGoogle Colab上でStable Diffusionを使用する場合、使用回数に制限はないため、使用量に応じたコストの心配は不要となります。
プロンプト作成のコツを掴むと、すぐに画像生成が可能となり、それにより画像選定の時間を大幅に短縮することが可能となります。
画像生成AIのサービス自体は、これからさらに増える可能性があります。
早いうちから実際に試して、業務に活用に慣れてしまいましょう。
